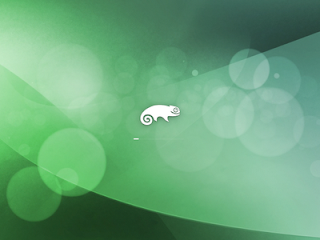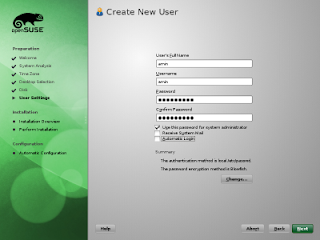pertanyaan:
1.kenapa Partisi C Harus Tidak lebih dari 10 GB?
2.Apa yang dimaksud dengan Bad Sector?
3.Apa Fungsi dan Kepanjangan CHDSK?
4.Perbedaan Windows 32bit dan 64 Bit dalam Kapasitas RAM?
5.Perbedaan RAM pada Motherboard?
6.Cara Mengatasi Bad Sector?
jawab :
1.mungkin kapasitas harddisk nya kecil,dan Karena Hanya untuk di isi oleh Sistem operasi
2.File-file yang rusak pada HArd Diisk
3.Mengecek Hardisk dan Bad Sector,kepanjangannya CHECKDISK
4.Karane Windows 32 Bit tidak memiliki sistem Chece Tersendiri
5.Karena Setiap Motherboard memliki tipe RAM berbeda
6.Dengan Cara Mendefrag Harddisk
1.kenapa Partisi C Harus Tidak lebih dari 10 GB?
2.Apa yang dimaksud dengan Bad Sector?
3.Apa Fungsi dan Kepanjangan CHDSK?
4.Perbedaan Windows 32bit dan 64 Bit dalam Kapasitas RAM?
5.Perbedaan RAM pada Motherboard?
6.Cara Mengatasi Bad Sector?
jawab :
1.mungkin kapasitas harddisk nya kecil,dan Karena Hanya untuk di isi oleh Sistem operasi
2.File-file yang rusak pada HArd Diisk
3.Mengecek Hardisk dan Bad Sector,kepanjangannya CHECKDISK
4.Karane Windows 32 Bit tidak memiliki sistem Chece Tersendiri
5.Karena Setiap Motherboard memliki tipe RAM berbeda
6.Dengan Cara Mendefrag Harddisk
Kelompok 3
Arif Rahman
Kinta Dwi Clara
Sri Devi Vandari
Teguh Prasetyo
Arif Rahman
Kinta Dwi Clara
Sri Devi Vandari
Teguh Prasetyo
Setelah
semua langkah pemilihan komponen, perakitan, dan pengaturan baik hardware maupun
software dari komponen dan peripheral perlu dilakukan pengecekan dari setiap
komponen dan peripheral. Fungsi tidaknya komponen atau peripheral tergantung
dari pemasangannya.
Hal yang perlu diperiksa dari hasil komponen dan peripheral meluputi:
Hal yang perlu diperiksa dari hasil komponen dan peripheral meluputi:
Kencang
tidaknya pemasangan komponen atau peripheral. Periksa apakah skrup telah
terpasang dengan sempurna. Urutan kabel, urutan kabel dapat di cek terlebih
dahulu dengan menyocokan pin no1 pada kabel dengan pin 1 dengan konektor. Untuk
model kabel sekarang kemungkinan terbalik sangat kecil.
Urutan
kaki komponen, dalam hal ini prosesor dan RAM. Dengan melihat manual guide dari
setiap komponen kesalahan dalam memasang komponen dapat dihindari.
Untuk
prosesor dan RAM saat ini kemungkinan salah sangat kecil, karena bentuk fisik
yang tidak memungkinkan komponen terpasang salah.
Setelah
langkah diatas sesuai dengan buku manual dan sesuai dengan langkah langkah
sebelumnya. Siapkan untuk menghubungkan sumber daya ke jala jala listrik.
Amati
saat pertama kali komputer menyala, pastikan tidak ada pesan eror baik berupa
tampilan di monitor atau dengan bunyi beep.
Jika
tidak ada pesan error masuk ke BIOS dengan menekan del atau F2, sesuai dengan
BIOS yang digunakan.
Masuk
dalam menu main untuk mengecek komponen hard disk, CDROM, floppy disk, dan RAM.
Dengan malihat status dari hard disk atau masuk ke menu hardware monitor untuk
melihat status dari prosesor baik tegangan maupun kecepatan dari kipas
pendinginnya.
Tampilan BIOS
Jika semua dapat terlihat tanpa ada pesan kesalahan maka perakitan PC berhasil dilakukan, selanjutnya siap untuk instalasi sistem operasi.
Jika semua dapat terlihat tanpa ada pesan kesalahan maka perakitan PC berhasil dilakukan, selanjutnya siap untuk instalasi sistem operasi.
Pengecekan Komponen PC melalui
Device Manager
Tahukah kamu kepanjangan
RAM????Walaupun 3 huruf, namun tidak semua orang tahu kepanjangannya. RAM
adalah Random Acces Memory yang biasa ada dan sangat berpengaruh terhadap
komputer anda. Biasanya game-game mensyaratkan kapasitas RAM yang seharusnya
digunakan. Nah, kalau gak tahu cara ngeceknya ikuti langkah-langkah di bawah
ini:
1.kliklah start pada pojok kanan bawah seperti biasa
2. Setelah itu akan muncul
seperti gambar dibawah ini dan kliklah "Control Panel
3. Nah, setelah itu akan
muncul tampilan gambar seperti di bawah ini dan kliklah "Performance and
Maintance".
4. Setelah itu klik
"System" sesuai gambar yang tampil di bawah ini.
5. Nah, yang terakhir akan
tampil gambar seperti gambar dibawah ini dan yang dilingkari merah adalah
kapasitas RAM komputer anda.
Anda pasti ingin mengetahui
berapa banyak kapasitas file yang akan disimpan di hard disk computer atau
laptop. Hard disk adalah komponen yang paling bekerja lebih keras dari semua
bagian dalam komputer . Penting untuk kita ketahui berapa banyak lagi kapasitas
hard disk setelah kita menyimpan data didalamnya. Karena kapasitas hard disk
akan berkurang setiap kita menyimpan file baru
Setiap tahun produsen komputer
memberikan kapasitas penyimpanan yang lebih besar ke produk hark disk
mereka. Ada parameter tertentu yang menentkan besarnya kapasitas hard disk
komputer. Faktor lain dalam menentukan ukuran hard disk adalah bagaimana
tingkat pembuatan produk mereka. Beberapa produsen hard disk berpikir bahwa
satu megabyte adalah satu juta byte. Beberapa produsen lain percaya bahwa itu
adalah setara dengan 1.024 byte kuadrat.
Selalu periksa kapasitas hard
disk Anda. Anda pasti ingin mengetahui berapa besar lagi ruangan hard disk yang
dapat digunakan untuk menyimpan dat anda, sehingga Anda bisa menghapus beberapa
file yang tidak penting
Untuk memeriksa hard drive
anda, ada beberapa pilihan untuk melakukannya:
Di sudut kiri bawah taskbar,
klik pada tombol start.
Sebuah menu muncul, pilih My
Computer, jendela akan terbuka.
Klik sekali pada Local Disk C.
Di bagian bawah bar biru di sisi kiri bawah layar, Anda akan melihat ukuran
dari hard drive dan ruang yang tidak terpakai atau ruang bebas.
Melalui prosedur ini, Anda
akan tahu banyak tentang hard disk komputer anda. Anda akan mengetahui ruang
disk, jumlah file, indeks, bad sector, file sistem yang digunakan, log file,
dan ruang bebas.
Cara lain yang sederhana untuk
mencari tahu kapasitas hard disk adalah dengan menggunakan perintah DOS. Versi
baru dari Windows OS tidak memiliki perintah DOS tetapi mereka memiliki cara
DOS seperti.
Pada sisi kiri bawah layar,
klik pada Start.
Ini membuka beberapa menu,
klik Run.
Kotak Run membuka baris
Tulis chkdsk, dan tekan Enter.
Setelah beberapa saat,
informasi dan jawaban atas masalah diketahui.
Jika anda ingin menyimpan info
yang Anda bisa mulai dengan mengklik c: \ dan menyalin item.
Perintah CHKDSK dapat
digunakan untuk menampilkan karakteristik penting tertentu dari hard disk. Ini
cara yang bagus untuk memeriksa kapasitas menganalisis direktori dari drive
tertentu. Informasi tersebut menenampilkan bagaimana kapasitas hard drive
sedang digunakan. Perintah CHKDSK menampilkan laporan pada jumlah memori yang
tersedia di sistem anda, kapasitas hard drive sedang digunakan, bad sector juga
dilaporkan dan
Begitu Anda telah belajar
bagaimana menemukan kapasitas hard disk Anda, Anda tidak perlu khawatir tentang
menghapus beberapa file atau file “meluap” karena anda dapat mengontrol berapa
banyak file hard drive Anda akan berisi. Sebuah hard drive dengan kapasitas
memori yang sangat kecil tidak dapat menampung file-file besar. Jika Anda
memiliki file penting, yang tidak dapat dihapus karena pentingnya mereka, Anda
harus meningkatkan atau upgrade kapasitas hard disk anda. Upgrade ke kapasitas
yang lebih tinggi tidak akan dikenakan biaya begitu banyak. Yang penting adalah
adanya ruang lebih untuk penyimpanan file anda file Anda.
Begitu Anda telah belajar
bagaimana menemukan kapasitas hard disk Anda, Anda tidak perlu khawatir tentang
menghapus beberapa file atau file “meluap” karena anda dapat mengontrol berapa
banyak file hard drive Anda akan berisi. Sebuah hard drive dengan kapasitas
memori yang sangat kecil tidak dapat menampung file-file besar. Jika Anda
memiliki file penting, yang tidak dapat dihapus karena pentingnya mereka, Anda
harus meningkatkan atau upgrade kapasitas hard disk anda. Upgrade ke kapasitas
yang lebih tinggi tidak akan dikenakan biaya begitu banyak. Yang penting adalah
adanya ruang lebih untuk penyimpanan file anda file Anda.