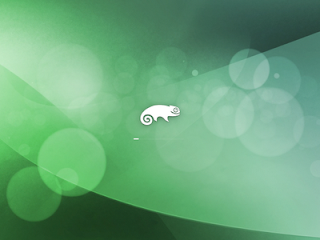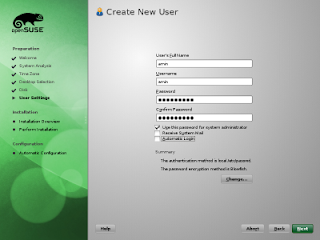1.Sebutkan
langkah-langkah menginstal printer !
jawab
: Langkah-langkah
menginstal printer di Windows berdasar pengalamanku:
- nyalakan komputer tunggu sampai
proses booting selesai
- hubungkan kabel data printer dan komputer
- hubungkan kabel power printer
- pastikan kabel terhubung dengan
benar, tak perlu takut keliru menghubungkan ujung kabel karena ujung kabel
hanya bisa masuk ke lubang tertentu yang sesuai
- masukkan cd driver printer, tunggu
sampai terbaca di layar komputer, biasanya akan langsung masuk ke halaman
penginstalan, klik tombol Instal, tunggu sampai selesai, nggak lama kok
nggak perlu ditingal-tinggal, ikuti saja petunjuknya.
- setelah terinstal sempurna
biasanya disuruh restart komputer
- cd bisa dikeluarkan.
2.Bagaimana
cara mengecek printer yang sudah terinstal ?
Jawab : klik Start di pojok bawah layar>
klik Control Panel> klik Printers and Other hardware> klik
Printers and Faxes, akan tampak ikon sesuai nama jenis printer yang di instal.
3.sebutkan pengertian printer
Jawab : Printer adalah alat untuk mencetak data yang
dikirimkan oleh komputer. Data yang dikirimkan dapat berupa tulisan, tabel,
gambar maupun foto.
4.sebutkan bagian-bagian printer !
jawab :
|
Casing printer
Panel operator
Tempat kertas masuk
Tempat kertas keluar
Peneutup depan
|
|
|
|
|
|
|
|
|
|
|
|
|
5.sebutkan jenis-jenis printer !
jawab : printer dot martik,printer laser jet,printer inkjet.
6.sebutkan kesalahan-kesalahan pada windows !
jawab : 1. NTOSKRNL (Missing or
Corrupt), 2. NTLDR atau
NTDETECT.COM tak ditemukan (NTLDR or NTDETECT.COM Not Found), 3. HAL.DLL
(Missing or Corrupt), 4. Direktori WINDOWSSYSTEM32CONFIG(Missing or Corrupt).
7. apa penyebab PAGE_FAULT_IN_NONPAGED_AREA error !
Jawab: karena
adanya kerusakan hardware, termasuk memory utama, memory video card, atau
memory di processor (L2 Cache)
8. apa penyebab VIDEO_DRIVER_INIT_FAILURE error!
jawab: karena adanya Kesalahan terjadi pada instalasi driver video card
yang kurang sempurna, restart pada saat instalasi atau juga dapat terjadi
karena kesalahan dalam instalasi driver.
9. jika NTOSKRNL
(Missing or Corrupt) mendapat pesan error apa langkah-langkah yang harus
dilakukan!
jawab:
1. Masukkan CD Windows XP dan booting dari CD tersebut
2. Pada saat muncul opsi R=Repair yang
pertama, tekan tombol R.
3. Tekan angka sesuai dengan lokasi
instalasi Windows yang ingin diperbaiki yang sesuai.
4. Biasanya sih #1
5. Pindahlah ke drive CD Drive Anda
berada.
6. Ketik: CD i386
7. Ketik: expand ntkrnlmp.ex_
C:WindowsSystem32ntoskrnl.exe
8. Jika Windows XP Anda terinstal di
tempat lain, maka ubahlah sesuai dengan lokasinya.
9. Keluarkan CD Anda dan ketikkan EXIT.
10. NTLDR atau
NTDETECT.COM tak ditemukan (NTLDR or NTDETECT.COM Not Found)
Jika Anda mendapat pesan error NTLDR tak ditemukan saat booting:
Untuk partisi tipe FAT Maka dapat diatasi dengan cara:
Jawab:
1.
Silakan Anda
melakukan booting dari disket Win98 Anda dan salinlah file NTLDR atau
NTDETECT.COM
2.
dari
direktori i386 ke drive induk/akar (root) C:
Untuk
partisi tipe NTFS
1.
Masukkan CD
Windows XP dan booting dari CD tersebut.
2.
Pada saat
muncul opsi R=Repair yang pertama, tekan tombol R.
3.
Tekan angka
sesuai dengan lokasi instalasi Windows yang ingin diperbaiki yang sesuai.
4.
Biasanya sih
#1
5.
Masukkan password
administrator jika diperlukan.
6.
Masukkan
perintah berikut, dimana X: adalah alamat drive dari CD ROM Anda (Sesuaikan!).
7.
Ketik: COPY
X:i386NTLDR C:
8.
Ketik: COPY
X:i386NTDETECT.COM C:
9.
Keluarkan CD
Anda dan ketikkan EXIT
11.UNEXPECTED_KERNEL_MODE_TRAP
(0X0000007F)
Bila Anda mendapatkan pesan error seperti ini, dapat disebabkan karna:
Jawab:
1.
Overclock
Hardware yang berlebihan
2.
Komponen
komputer yang terlalu panas
3.
BIOS yang
korup
4.
Memory dan
CPU yang cacat
12.Bagaimanakah Cara Menginstal Scanner,Sebutakan
Langkah-langkahnya:
Jawab:
1. Pada posisi scanner sudah menyala, jika scanner
sudah di konekkan dengan komputer maka komputer mendeteksi ada device baru yang
belum di kenal dengan di tandianya munculnya gambar yang bertuliskan wellcome
to the found new hardware wizard. Disana akan terdapat pilihan, anda pilih yes,
this time only kemudian next.
2. Pilih install the Software automatically (Remmendedd).
3. Sebelum klik next masukkan terlebih dahulu CD drivernya. Setelah memasukkan
CDnya dan klik next maka akan muncul sebuah gambar yang bertuliskan Pleace
Select The Best Match For Yuor Hardware From The List Below.
4. Proses install akan berjalan secara otomatis, namun dalam tahapan tertentu
kita diminta untuk mengisi nama user dan organisasi. Dan pada Lecencing
Agreement pastikan kita menjawab dengan I Agree atau I Accept, yang artinya
kita setuju untuk menginstal scanner tersebut.
5. Setelah itu akan muncul gambar dengan tulisan Completing The Found New
Hardware Wizard.
6. Klik Finish. Kemudian instalasi diproses dan setelah selesai akan muncul
gambar Congratulasion! Yang menandakan kalau proses Instalasinya sudah
berhasil.
13.Sebutkan Macam-macam Peripheral
Jawab:
Mouse
Alat yang
mirip tikus dan terdiri dari dua atau tiga tombol, berfungsi untuk
mengendalikan kursor/pointer dilayar monitor dengan cara menggerakkannya maju,
mundur atau kesamping. Untuk versi lama, didalamnya terdapat bola karet yang
akan menggerakkan roda-roda kecil, yang akan mengatur gerakan kursor/pointer.
Sekarang mouse tidak menggunakan bola karet lagi, tetapi menggunakan sinar
ataupun laser, biasanya disebut optical mouse atau laser mouse. Mouse biasanya
dilengkapi scrolling button untuk memudahkan bergerak turun/naik dilayar
monitor. Mouse juga bisa digunakan untuk memainkan game. Kini mouse wireless
juga sudah banyak diproduksi
Microphone
Untuk
memasukkan dan merekam suara serta mendengarkan hasil rekaman yang sudah
disimpan didalam komputer,
Keyboard
Berbentuk
mirip mesin ketik yang berisi huruf, angka, simbol-simbol khusus serta
tombol-tombol fungsi. Gunanya untuk memberi perintah kepada komputer dengan
cara menuliskannya atau menekan kombinasi beberapa tombol. Saat ini sejumlah
perusahaan seperti Microsoft dan Logitech sudah membuat keyboard tanpa kabel
(wireless) yang menggunakan pancaran infrared ataupun radio frequency.
14.sebutkan cara perbaikan PC !
jawab :
Urutan langkah-langkah memperbaiki PC secara umum adalah:
1. Cek sambungan kabel power supply utama dan kabel tegangan DC.
2. Cek sambungan kabel keyboard.
3.
Cek sambungan kabel monitor dan kabel daya monitor.
4. Cek konfigurasi setting CMOS
5. Cek sambungan kabel power dan kabel data drive.
6. Cek semua daughter board atau card yang terpasang pada slot I/O
7. Cek sambungan saklar reset
8. Cek posisi kunci keyboard
9. Cek semua IC yang terpasang
10.
Cek disket boot di drive A
11.
Cek sambungan speaker
15.Penyebab Munculnya Pesan Error MACHINE_CHECK_EXCEPTION adalah?
Jawab: Pesan error
ini disebabkan oleh cacatnya CPU, atau yang di overclock secara agresif, serta
power supply yang kekurangan daya atau rusak.
16.Sebutkan Macam-macam Output Device
Jawab:
-Monitor Printer
-Proyektor -Ploter
17.Sebutkan Pengertian Scanner
Jawab:
Pemindai. Alat ini dapat dipakai
untuk membaca sebuahd o ku me n yang tertulis pada sebuah kertas, dengan
cara melewatkan pendeteksii ma g epada
kertas tersebut(scan). Selain membaca image atau gambar, beberapa scanner mampu
mengambilteks dari kertas.
18.Bagaimana Cara Menjalankan Scanner
Jawab:
a. Klik
start > control panel > klik icon “Caere scan manager” akan muncul
halaman
tampil sebagai berikut.
b. Halaman
“caere scan manager 5.1”, akan berisi icon “Add Scanner”. Icon tersebut
kemudian di-klik.
c. Akan muncul halaman pilihan
jenis-jenis pabrik dan type scnanner.
d.
Klik tombol scan seperti diatas dan biarkan jangan diganggu atau dihentikan
selama
proses scanning
e.
Setelah proses scanning selesai muncul tampilan halaman sebagai berikut.
f. Untuk
dapat disimpan dalam bentuk file tertentu maka icon clear harus di-klik
g. Kemudian
klik menu file > save as
19. Cara mengidentifikasi kerusakan pada
motherboard adalah :
Jawab:
Dengan memakai voltmeter cek tegangan
+5V, +3,3V, +12V, -12V, -5V pada slot I/O jika tidak ada tegangan kemungkinan kerusakan
ada pada power supply atau konektor/soldiran/jalur pada motherboard dan dengan
memakai logic probe atau CRO cek signal CLK, OSC, PCLK, RESET DRV, I/O CH RDY,
I/O CH CHK, ALE, MEMR, MEMW, IOR, IOW, AEN pada slot I/O. Lihat cek 2 dan 3
pada jawaban A nomor 2, kemudian lakukan cek 4.
20.Apakah yang dimaksud
dengan POST?
Jawab:
Setiap kali komputer dihidupkan secara otomatis akan memulainya dengan
langkah diagnosa yang dikenal dengan POST. POST ini akan memeriksa dan menguji
semua komponen-komponen sistem. Jika saat POST terjadi problem, suatu pesan
akan disampaikan pada pengguna. Pesan tersebut dapat berupa : pesan tampilan di
layar, suara beep, atau kedua-duanya. Indikasi dari adanya masalah sewaktu POST
dinyatakan :
Kode kesalahan dua sampai lima digit angka
Pesan k pesan singkat dalam
bahasa Inggris (ada beberapa pesan yang menunjukkan problemnya)
Kode beep suara beep berurutan
21.Apa Yang dimaksud dengan PERALATAN PEMROSESAN
(prcessing device)?
Jawab:
Peralatan
proses merupakan unit proses utama dan terpenting dalam komputer yang
mengendalikan seluruh proses pengolahan data mulai dari membaca data dari
peralatan input, mengolah atau memproses sampai pada mengeluarkan informasi ke
peralatan Output
22.Apa yang dimaksud dengan DIAGNOSA
UMUM?
Jawab: Diagnosa umum
Diagnosa ini meliputi : konfigurasi sistem, perubahan
konfigurasi sistem, dan format disk.
Diagnosa mencari dan memecahkan
kerusakan
Diagnosa ini meliputi tiga kategori, yaitu :
1. software (bad command or file name, disk not ready, internal error,
overflow)
2. configuration error code (configuration too large for memory, 201 error -
system unit, 601 parity chech x)
3. system lockup.
23. Cara memilih peralatan
bantu yang tepat dalam memperbaiki PC adalah?
Jawab:
pilih dan
gunakan alat ukur sesuai dengan fungsinya, misal untuk mengukur tegangan
gunakan voltmeter, untuk mengukur resistansi gunakan ohm meter, dan sejenisnya.
Pilih peralatan yang sesuai dengan objek, misal untuk melepas baut kembang
gunakan obeng kembang yang pas ukurannya, dan sejenisnya.
24. Power supply PC bekerja dengan baik, jika?
Jawab
Untuk jenis TX
Jika saklar power dihidupkan, maka kipas akan berputar, tegangan pada soket
P8 dan P9 bila diukur dengan memakai voltmeter adalah seperti pada Table 8. Khusus
untuk signal power good jika diukur dengan voltmeter akan bertegangan +5V
sesaat kemudian turun menjadi mendekati 0V ketika saklar power dihidupkan.
25.Apakah fungsi dari keyboard?
Jawab:
Fungsi:
memasukkan huruf, angka, karakter khusus serta sebagai media bagi user
(pengguna) untuk melakukan perintah-perintah lainnya yang diperlukan, seperti
menyimpan file dan membuka file.