- Tancapkan kabel printer pada printer dan konektor parallel port male / konektor USB port pada komputer dengan benar.
 |
| Konektor Paralel untuk Printer |
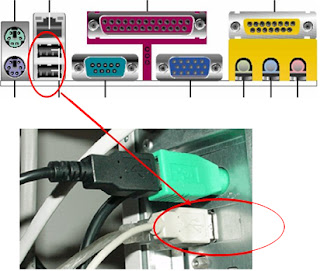 |
| Konektor Printer USB |
Cara Install Software Printer
- Pastikan Printer dalam keadaan siap pakai / kondisi baik ( tidak rusak ) power printer dalam keadaan Off
- Tancapkan kabel data dari printer ke USB Drive pada PC / Notebook
- Jangan Lupa driver untuk printer yang digunakan telah diletakkan didalam Optice Drive / CD-DVD ROM, yang saya gunakan kali ini contoh printer MP 145. Dan tampilan dari Software Driver pada layar monitor akan seperti dibawah ini dan jangan lupa centang pada “Asia” (Gambar 1)
- Lalu Klik “Next” dan akan muncul tampilan seperti dibawah ini (Gambar 2)
- Bagi Pemula atau yang belum mengerti benar tentang memilih driver printer mana saja yang mau di install, saya rekomendasikan untuk klik pada “ Easy Install”
- Dan akan muncul tampilan seperti dibawah ini (Gambar 3)
- Kemudian klik “Install”
- Kemudian klik “Install” (Gambar 4)
- Dan silahkan tunggu proses install driver sampai dengan selesai.
- Kita akan diminta untuk menyetujui “License Agreement” yang dibuat oleh perusahaan printer tersebut. Kemudian klik “yes” dan akan tampil pada layar gambar seperti dibawah ini (Gambar 5) dan (Gambar 6)
- Silahkan tunggu hingga proses selesai, tapi jika dalam instalasi menemui gambar seperti ini dan Silahkan klik “Next" (Gambar 7)
- Dan kembali akan diminta untuk menyetujui “License Agreement” yang dibuat oleh perusahaan printer tersebut. Seperti gambar berikut (Gambar 8), Centang pada “I accept the terms in the license agreement, kemudian “Next” (Gambar 9), Klik “Next” (Gambar 10), Klik “Next” (Gambar 11), Klik “ Install” (Gambar 12), Tunggu sampai selesai (Gambar 13), Klik Finish.
- Selanjutnya Proses Instalasi yang pertama akan dilanjutkan seperti pada gambar berikut ini (Gambar 14), Jika Proses tersebut tidak berjalan ke tahap berikutnya
- Lalu hidup Printer, dan akan muncul pada layar desktop seperti dibawah ini (Gambar 15)
- Centang pada “Yes, this time only” seperti gambar dibawah ini (Gambar 16)
- Lalu Klik “Next”
- Dan jika telah selesai maka Tampilan berikutnya akan seperti gambar dibawah ini (Gambar 17), Dan Jangan lupa centang pada “ Instal the software automatically ( Recommended ) “ (Gambar 18), Biarkan hingga selesai
- Maka proses tadi yang tidak bisa berjalan akan dilanjutkan kembali <="" blink="">, Klik “ Next” (Gambar 20), Next Lagi..
- Proses berikutnya akan muncul seperti gambar dibawah ini (Gambar 21), Klik “ Agree” (Gambar 22), Klik “Exit”, Maka seluruh Proses instalasi telah selesai
 |
| Gambar 1 |
 |
| Gambar2 |
 |
| Gambar 3 |
 |
| Gambar 4 |
 |
| Gambar 5 |
 |
| Gambar 6 |
 |
| Gambar 7 |
 |
| Gambar 8 |
 |
| Gambar 9 |
 |
| Gambar 10 |
 |
| Gambar 11 |
 |
| Gambar 12 |
 |
| Gambar 13 |
 |
| Gambar 14 |
 |
| Gambar 15 |
 |
| Gambar 16 |
 |
| Gambar 17 |
 |
| Gambar 18 |
 |
| Gambar 19 |
 |
| Gambar 20 |
 |
| Gambar 21 |
 |
| Gambar 22 |
No comments:
Post a Comment